Your Fimer Solar Inverter could be disconnected from your home Wifi due the following reasons:
You changed your Home Wifi Name and Password
You had a long internet outage from your Local Provider
You changed your Home Wifi
You've restarted your Inverter
You had a Grid Blackout in your area
If this was the case you can't see any of your generation and it will appear as offline from the app. To Reconnect it please follow these 3 stages.
Stage 0 -Preparation:
Take Note of the Following Information:
Inverter Product Key - White Sticker on the Side of the Inverter
Local ID - Should be Given to you by your Installer, if you don't have, please create one by following Stage - Creating Local Account
Stage 1- Connecting to Your Fimer Inverter via Wifi
Go Near Your Fimer Solar Inverter
Scan the QR Code on the Side of the Inverter
Go to your Wifi Settings
Check if you're connected to "ABB- xxxx - xxxx- xxxxx".
Open Your Internet Browser (i.e. Safari, Google Chrome or etc).
Type in 192.168.117.1.
Login with your Local Account - If you don't have it follow the Stage - Creating Local Account"
Important Note:
Your Phone might Prompt you "No Internet Connection, Use Mobile Data" or some sorts. If this message appears press "Keep Trying Wifi" so, you phone is connected to your Wifi.
Stage 3 - Creating Local Account
Important Note:
A Local Account is Different from your Aurora Vision or Monitoring Account
If you don't know or have lost it follow the below steps. If you can skip to the next stage (Stage - Connecting to Your Home Wifi)
Click "Create Local Account"
Enter the Product Key with the "-" (FAQ: Where do I Find the Product Key?)

Tap Add New User
❓Stuck: You might be faced by "Error Product Key". This usually happens because you entered the key without "-'
❓Still Stuck: Another common issue is if you have 2 Fimer Inverters you've entered the other Fimer Solar Inverter. Try to enter the other one.
Create a Username.
Choose Role as "Admin"
Enter Email
Create Password

🧠 Pro Tip: Take a Screenshot and Stick it In Your Fridge for Future
Press: Add User
Stage 4 -Connecting to Your WiFi
Now that Your Logged In You should be able to see this screen
Tap on the Menu Button on the Top-Left-Hand Corner

Tap on the Network Option

Tap on the "WLAN"
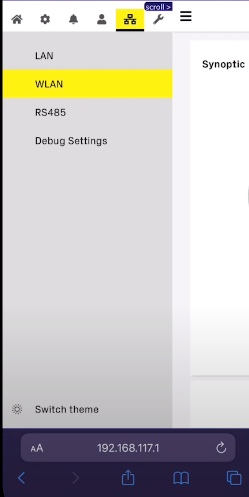
Scroll Down to the Section "Edit Channel 2 Configuration"

Set "IP Settings" as "DHCP"
Tap on Set "Available Network" your Home Network (Name of your Home Wifi) - i.e., "Optus-xxxx-xxxxx", "Telestra-xxxxx-xxxxx" or your Wifi Name.

Enter Your Home Wifi Password.
If Successful, the following screen will appear:

Comments